collaborative guest post
Today we’re going to learn how to make a budget in Google Sheets.
Budgeting is one of the primary uses of Google Sheets, whether you’re budgeting for your household or your business.
Budgets in Google Sheets can range from very simple to very complex. Today, we’re going to make a budget that’s fairly simple.

Making Your First Budget
We’ve started by building out our Income section. A few things to note:
We have Merged the cells that say “Income” so they can provide a header across four cells.
In our monthly budget, we have a “full-time” job (Paycheck) and a “part-time” job (Paycheck 2).
We are tracking our Planned budget and our Actual amounts, as well as the difference.
This is a very simple spreadsheet. There are only two calculations so far:
The “Difference” column subtracts the “Actual” amount from the “Planned” amount. The reason for this will become more apparent in our expenses section.
The “Totals” column adds the total line items together.

In fact, let’s make the totals column a little clearer.
This is a little better. Remember: You can use formatting in Excel to call attention to certain items. In this case, we bolded the totals section, but we also put a box around the “Actual” column. This is done through the “Borders” icon on the ribbon.

Now we’ve done the same thing with our expenses. As we can see, we overshot our “Actual” expenses significantly. But that’s not a surprise. The first time you make a monthly budget, you’re probably guessing a lot.
Finally, we want totals at the end:

For those totals, we are pointing directly to the “Actual” columns of the Income and Expense areas — so they automatically update.
That’s it! That’s a very simple budget. But what if you wanted to get a little more complicated?
Making a Chart of Your Budget
If you want to visualize your budget, you could insert a chart. Select a “Pie Chart” and you can see all your planned expenses.
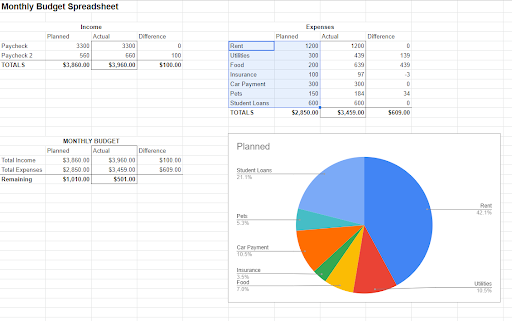
That makes it clear that your rent, student loans, and utilities are largely your biggest expenses. You could also create a column chart that would compare your planned and actual expenses.
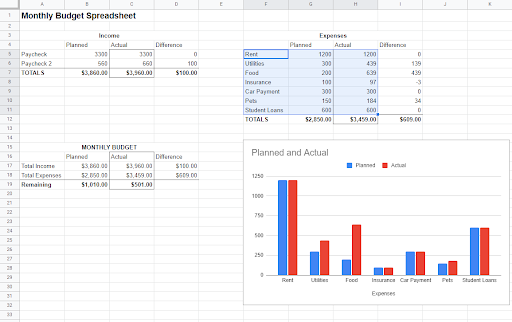
With this bar chart, you can see that you overshot the most in your “Food” category. Take a look at the amount you’re spending on food (are you eating out a little too much?) and you’re likely to keep your budget on track.
Adding a Transaction Listing to Your Budget
Now let’s say hypothetically, we’ve realized food is a problem. But we don’t know why because we aren’t tracking our transactions. We know we spent $639 on food, but how?
A lot of people keep a list of their transactions. And that’s not hard.
Create a new Sheet and name it “Food.”
Enter in transactions for the month.
On this new sheet in the same workbook, we now have all the transactions that equal $639 — the amount we paid for food. (And we can see, it’s the restaurants that are killing us!)
Now, we’re going to link that to the other page.
We can link columns from other pages by putting the sheet name in, like so:
=Food!C15
That tells Google Sheets that we want to link that column on the “Food” page. Now the “Actual” amount is going to update every time we update the “Food” page. We can do that with every one of our expenses.
Using Templates in Google
At this point, we’ve designed a pretty workable budget spreadsheet from scratch. But what we should also know is that we don’t necessarily have to do that.
Google provides a number of templates by default and a monthly budget is one of them.
Go to File -> New -> From Template and you’ll see a wide array of templates available.
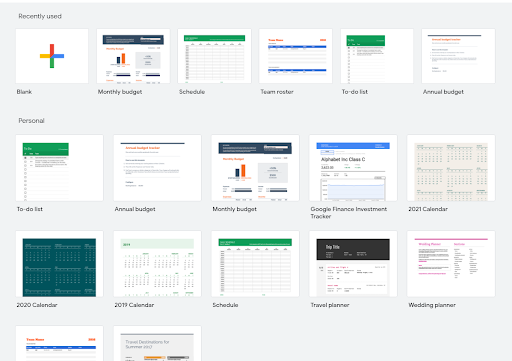
And, as you can see, both a monthly budget and an annual budget are a part of this.
Let’s select the Monthly Budget.

That’s probably a little more complicated than a beginner could do on their own. But if you look closely, it’s actually pretty much what we’ve already done. The only differences are in the formatting to make it look professional and polished.
Before you do anything in Google Sheets, you should usually check their templates — just to make sure you aren’t reinventing the wheel!








.png)





































