collaborative guest post
Google Sheets is a powerful, easy-to-use, cloud-based spreadsheet tool by Google. Even though Sheets doesn’t have the same depth of features as Microsoft Excel, it has a huge user base as it’s free for individuals and small businesses.
As many people are working from home nowadays (including us new mums), collaborating with others has become a bit of a hassle. However, Google provides a complete set of features to make collaboration simple when working remotely.
Here are 6 Google Sheets best practices for working from home.

Keyboard Shortcuts
If you’re someone who uses software for most of their work, keyboard shortcuts can be a godsend for you if used properly. They can help you work more efficiently as most of your hand movements can be divided over two devices.
At first, it can feel a bit clumsy and awkward, but it will pay off in spades once you become more proficient.
You can find the keyboard shortcuts by navigating to Help > Keyboard shortcuts.
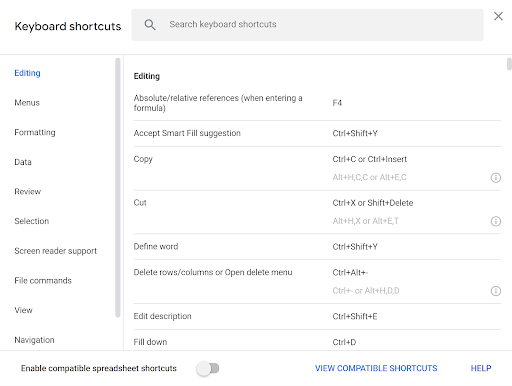
Creating Hyperlinks
Adding hyperlinks in your spreadsheets can make it easy to find information as it puts important information just one click away. You can create hyperlinks linking to different tabs, and you can even directly link individual cells in your spreadsheets.
They are effortless to create, and you can do it with these easy steps:
Right-click on the cell in which you want to create a hyperlink
Click on Insert > Link or use the keyboard shortcut: Ctrl + K
You will see a pop-up to add the text and the link
There are many examples where you may find this feature handy, such as creating a table of contents or adding a button to scroll between tabs.
Inserting Comments
Working from home as part of a huge team makes it inefficient to communicate only through meetings and emails. Instead, you can use the commenting feature in Google Sheets to ensure that you can collaborate with your co-workers rather than trying to explain using an email.
To add a comment:
Right-click on a cell and choose Comment. Alternately, you can just use Ctrl+ Alt+M
In the pop-up box, add a comment or tag others by writing @(email-address) once you tag the person, they will receive an alert that they have been mentioned in a comment.
Tracking Changes
Keeping track of changes is a must if you’re working with massive spreadsheets, especially when there is a team where different people often make changes.
You can stay informed every time a change is made by turning on notifications. Every time someone makes a change, Sheets will notify you via email.
You can enable this by going to Tools > Notification rules. There you can set your preferences and click on Save.
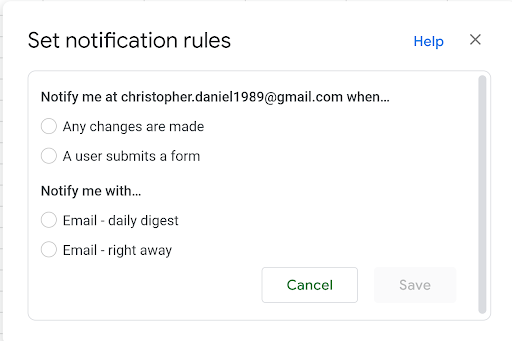
Using Formulas
Using formulas in your spreadsheet can save you from the hassle of scrolling menus finding functions. Instead, you can just input the formula in the cell and let it work its magic.
If you work with lumps of data, then using formulas in your sheets can help you automate your work.
Here are a few simple formulas to get you started:
SPLIT(Text, Delimiter)
COUNTIF(range, criteria)
SUBSTITUTE(text-to-search, search-for, replace-with, [occurrence-number])
SUMIF(range, criterion, [sum-range])
IMPORTRANGE(spreadsheet-URL, range-string)
AVERAGE(value1, [value2, ...])
CONCATENATE(string1, [string2, ...])
VLOOKUP(search-key, range, index, [is-sorted])
Many of these formulas can use modifiers such as TRUE or FALSE. For example, you can use these to compare two columns or rows.
Automate Using Macros
Macros are small programs that you can create in Google Sheets without writing code. This is very useful if you want to automate repetitive tasks. To create macros, you record your actions while you work on the sheets, and you save this as a “recipe” which can be used again with a simple click.
You can create a macro by going to Extension > Macros > Record macro. This will show a pop-up that allows you to choose whether you want absolute references or relative references in that specific macro.
You will see the box logging all your actions as you make changes to your spreadsheet. When you finish, click on Save on the popup box to save that macro where you can name it.
You can access your macros by going to Extensions > Macros > (your-macro).
The Bottom Line
Google Sheets is a great utility that allows real-time collaboration and a great set of features if you’re someone working from home. We hope these tips can help you streamline your workflow and get work done faster. We have plenty of other articles to help you find a great work-life balance while being a mum. Check them out to level up your work and parental life.








.png)





































